5 Fach Hintergrund Wechsler
03.01.2016 10:25Gebt euren Usern die Möglichkeit aus 5 Bildern einen Hintergrund zu wählen.
Hier zeige ich euch nun die Möglichkeit ein eigenes Plugin dafür zu erstellen.
Das PI Speichert die Auswahl eurer User Local bei ihnen auf den Rechner sodass jeder sein Bild für sich bestimmen kann.
Dieses PI ist für alle die sich nicht Trauen das nachzubauen im  StoreDamit ist der Offizielle Plugin Store von Xobor gemeint den ihr unter Admin/Plugin Finden könnt.
StoreDamit ist der Offizielle Plugin Store von Xobor gemeint den ihr unter Admin/Plugin Finden könnt. enthalten.
enthalten.
Ich möchte euch hier zeigen wie man ein Plugin erstellen kann für alle Templates um in sein Forum ein Hintergrund Wechsler als Plugin zu realisieren.
Was wir das Plugin können?
5 Bilder + Default können vom User im Forum als Hintergrund Bild eingestellt werden. Das eingestellte Bild wird im Local Storage gespeichert beim User. Somit kann sich jeder User in deinen Forum ein eigenes Hintergrundbild aussuchen.
So Fangen wir an mit der Selbstbauanleitung von Anfang bis Ende:
Als erstes erstellen wir ein Plugin mit den Namen eurer Wahl (z.b. Hintergrundwechsler)
Dann gehen wir auf Speichern und kommen wenn es den Namen noch nicht gibt in die Plugin Entwicklung.
Sollte es den Namen bereits geben einfach einen anderen nehmen.
Nun müssen wir ein Element erstellen in dem wir das Plugin Erzeugen können.
Dazu gehen wir auf Neues Element erstellen 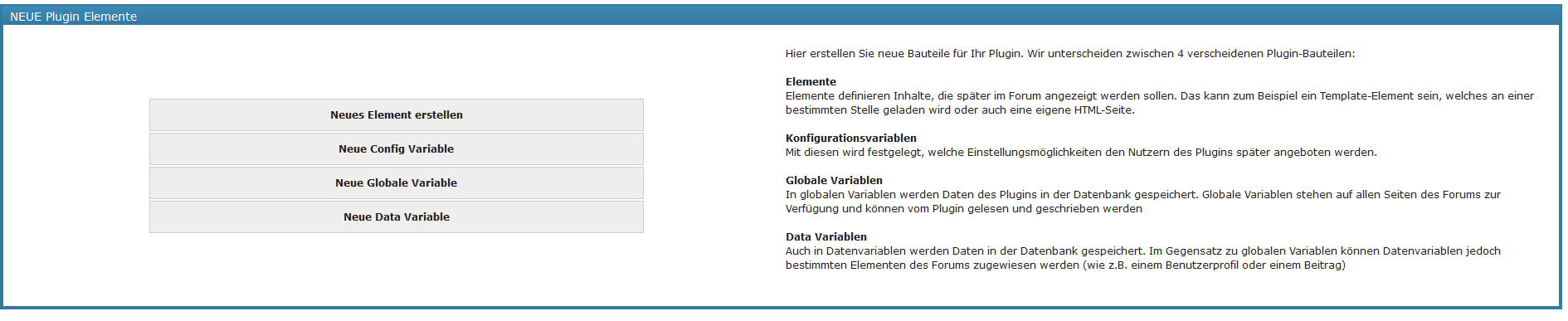
Anschliesend auf Templates Element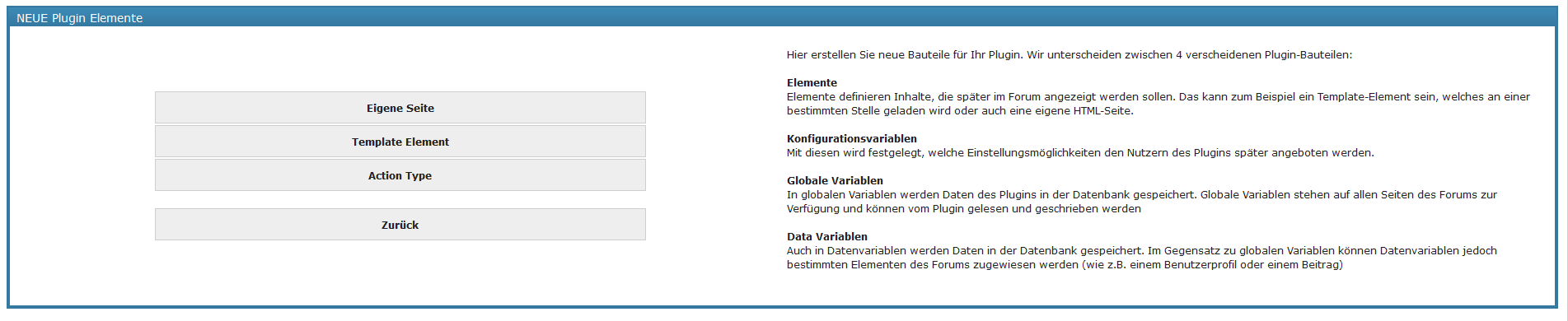
Dort wählt ihr bitte Obere Leiste Footer aus
Und klickt auf Hinzufügen und ihr landet automatisch in den Pluginentwicklungs Element.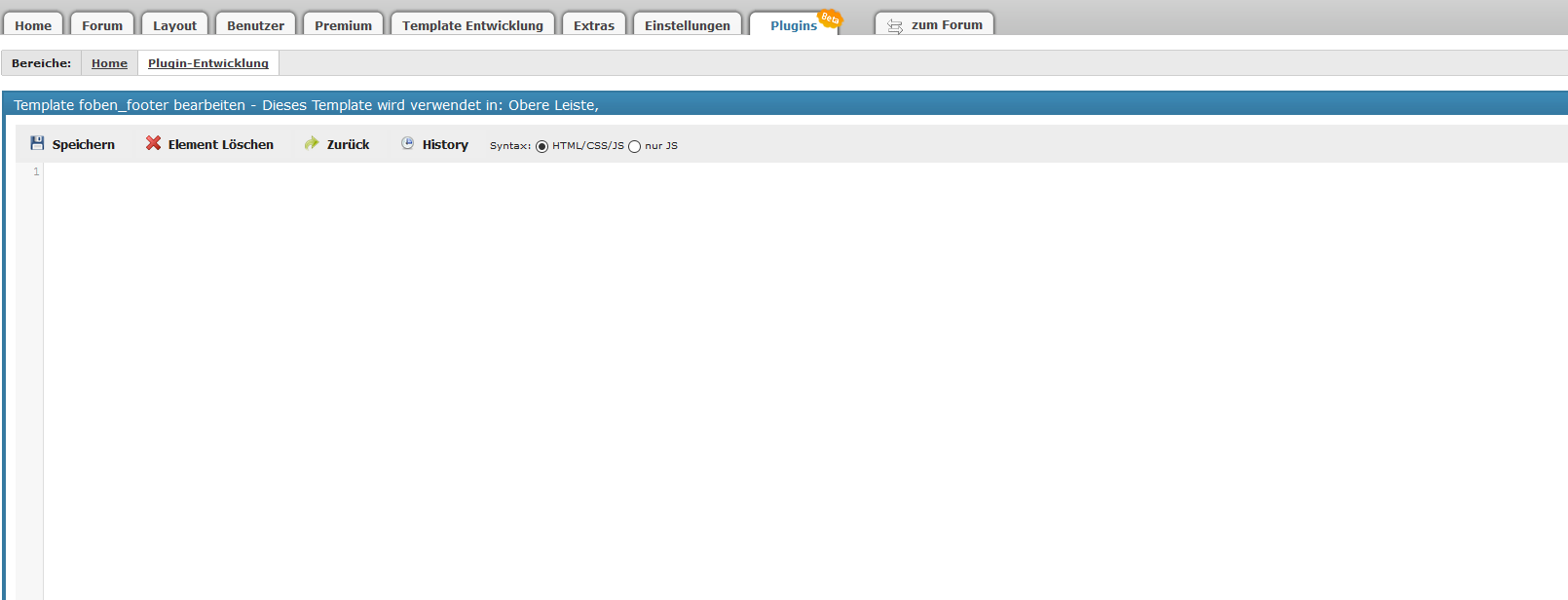
Geht bitte auf zurück um wieder eine Seite vor zu kommen.
Nun brauchen wir erst mal ein Paar Variablen, die wir nun schritt für Schritt erstellen werden.
Anfangen möchte ich mit den Gruppen Rechten.
Dazu geht bitte auf Neue Config Variable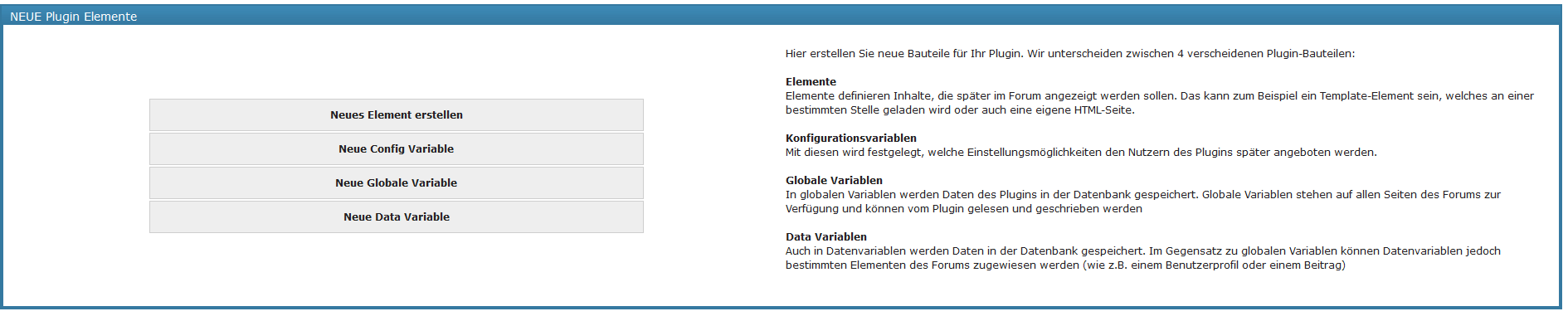
Gebt dort folgendes ein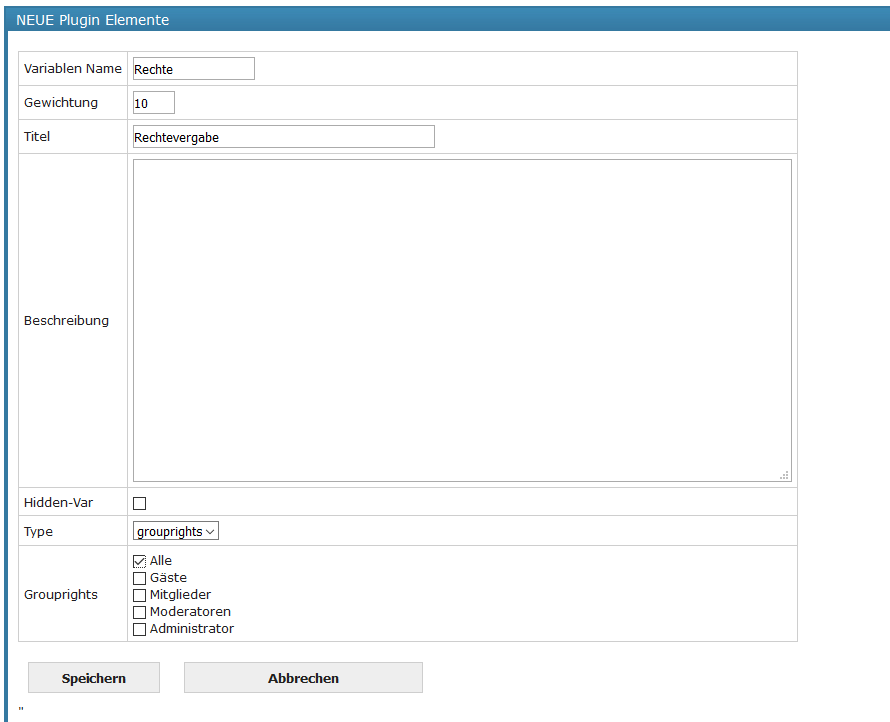
Nun geht auf Speichern. Hier erstellen wir eine Varibale vom Typ Chars, die ist für die Positionierung der Button im Forum. Dazu später mehr
Also gebt nun folgendes ein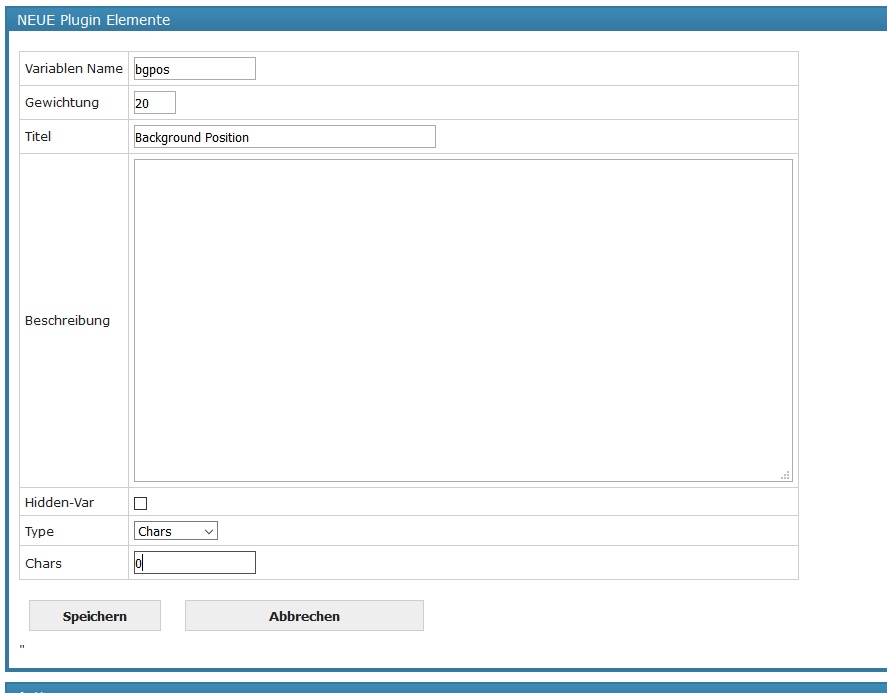
Speichern nicht vergessen. Nun erstellen wir die nächste variable vom Typ Html Color also gebt folgendes ein 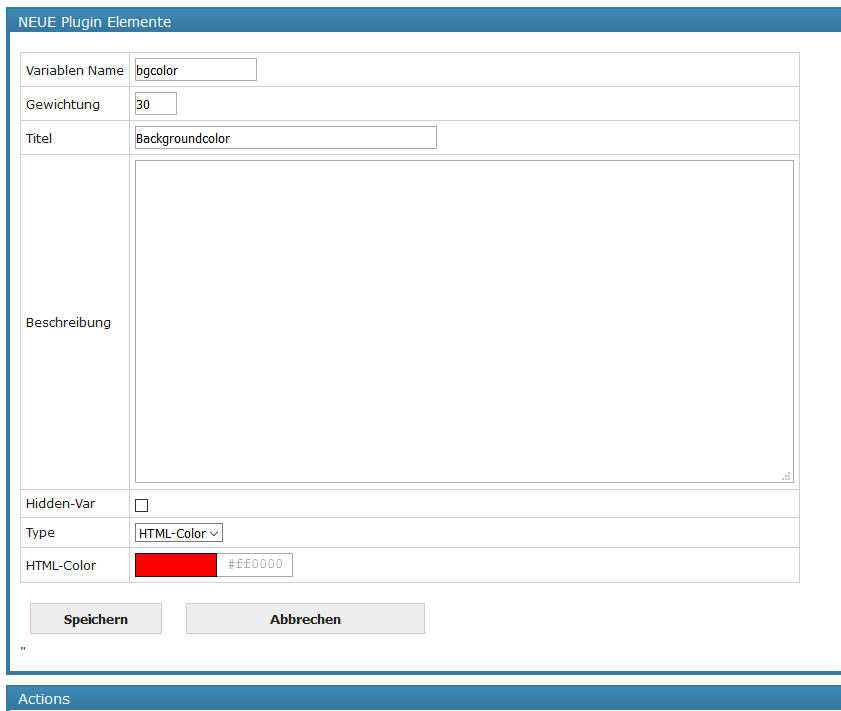
Speichern nicht vergessen.
Als nächstes brauchen wir die 4 Variablen vom Typ fileurl die wir alle nacheinander erstellen indem ihr folgendes eingebt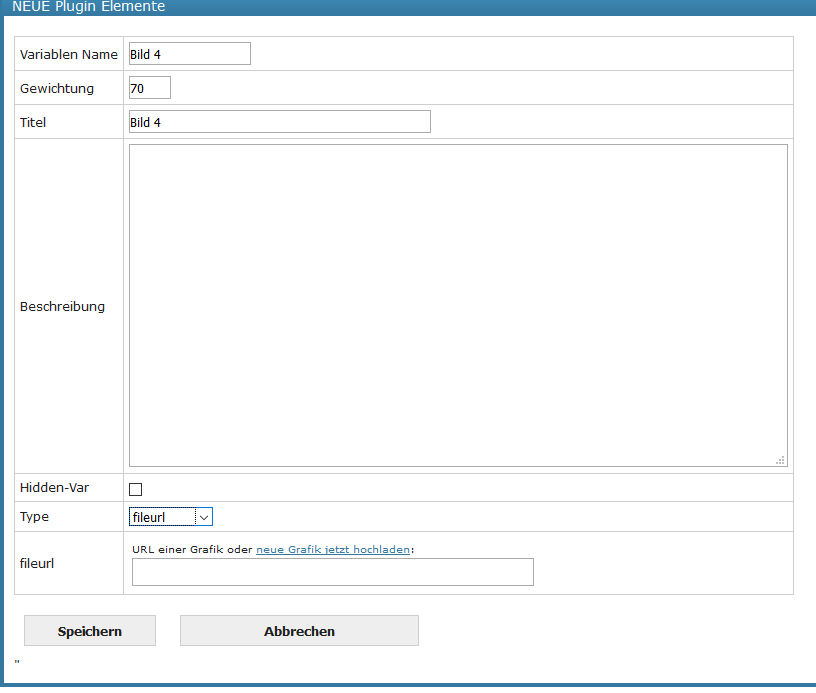
In diesen Fall ist es die 4. Variable für Bild 4. Bei den anderen nennt ihr sie halt Bild 1, Bild 2, Bild 3 und gebt ihnen Eine Sortier Reihenfolge die dafür da ist das sie in der Richtigen Reihenfolge im Plugin sichtbar sind.
Also Bild 1=40, Bild 2=50, Bild 3=60, Bild 4=70, Bild 5=80
Das erstellen solltet ihr nun Problemlos hinbekommen haben. Nun habt ihr alle Variablen die Ihr braucht.
Bei euch in der Plugin Entwicklung seht ihr nun alle Variablen.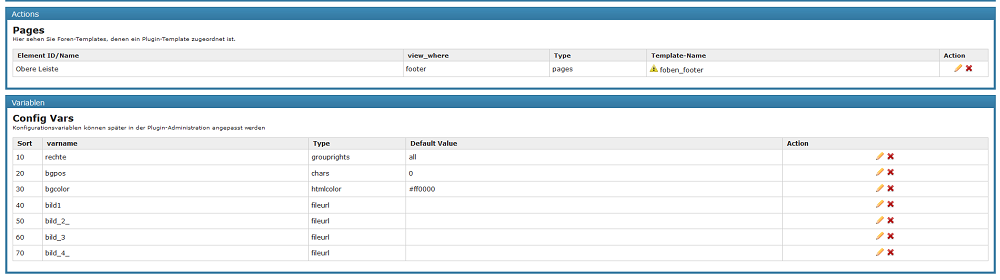
Nun geht es daran das Plugin zu befüllen mit dem Code und den Variablen, dazu geht bitte bei Page Obere leiste auf den Bleistift auf der Rechten Seite.
[img] [/img]
[/img]
Ihr kommt dann in das Element wo wir unseren Code einfügen werden.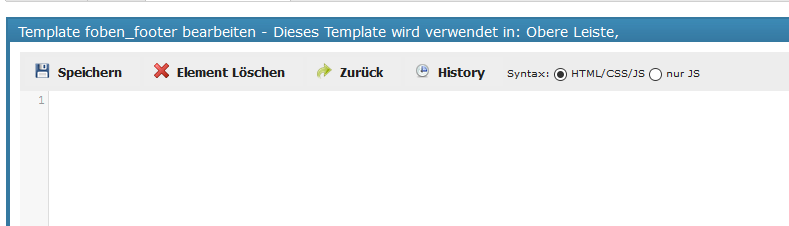
Dort muss nun der Code rein den wir für unser Plugin benötigen
2
3
4
5
6
7
8
9
10
11
12
13
14
15
16
17
18
19
20
21
22
23
24
25
26
27
28
29
30
31
32
33
34
35
36
37
38
39
40
41
42
43
44
45
46
47
48
49
50
51
52
53
54
55
56
57
58
59
60
61
62
63
64
65
66
67
68
69
70
71
72
73
74
75
76
77
78
79
80
81
82
83
84
85
<style type="text/css">
body {
background-size:100% 100%;
-moz-background-size:100% 100%;
background-attachment:fixed;
}
.bgtopnavi
{
position: absolute !important;
float: left !impotant;
top: XXXpx;
z-index: 9000000 !important;
}
.bgimagepalette {
display:inline-block;
z-index:9000000;
margin: 5px !important;
cursor: auto !important;
height: 15px !important;
width: 20px !important;
border: 1px solid #ededed !important;
cursor:pointer !important;}
.bgimagesswitch1 {
background-color: #XXXXXX;
}
.bgimagesswitch2 {
background-image:url(XXXXXXX);
}
.bgimagesswitch3 {background-image:url(Bild Variable 1);
}
.bgimagesswitch4 {background-image:url(Bild Variable 2);
}
.bgimagesswitch5 {background-image:url(Bild Variable 3);
}
.bgimagesswitch6 {background-image:url(Bild Variable 4);
}
</style>
<script type="text/javascript">
$('div.topnavigation_wrap').prepend($('div.bgtopnavi'));
if (typeof window.localStorage === 'undefined') {
$("#result").text('Your browser does not support HTML5 localStorage. Try upgrading.');
}
else {
if (xobor.plugin('bgwithhoover').localstorage.get("background") != null) {
getColour = xobor.plugin('bgwithhoover').localstorage.get('background');
$("body").addClass(getColour);
}
$(document).ready(function () {
$('.bgimagepalette').click(function () {
getColour = xobor.plugin('bgwithhoover').localstorage.get('background');
$("#result").fadeIn('slow');
$("body").removeClass(getColour);
xobor.plugin('bgwithhoover').localstorage.del('background');
var setColour = $(this).attr("id");
$("body").addClass(setColour);
xobor.plugin('bgwithhoover').localstorage.set("background", setColour);
$("#result").fadeOut('slow');
});
});
}
</script>
<noscript>Bei deinen Browser ist Javascript ausgeschaltet. Daher kannst du den Style Switcher nicht Nutzen. Schalte dazu Javascript ein.</noscript>
<div class="bgtopnavi" title="Hintergrundbild durch einen Mausklick ändern!">
<div id="bgimagesswitch1" class="bgimagepalette bgimagesswitch1"></div>
<div id="bgimagesswitch2" class="bgimagepalette bgimagesswitch2"></div>
<div id="bgimagesswitch3" class="bgimagepalette bgimagesswitch3"></div>
<div id="bgimagesswitch4" class="bgimagepalette bgimagesswitch4"></div>
<div id="bgimagesswitch5" class="bgimagepalette bgimagesswitch5"></div>
<div id="bgimagesswitch6" class="bgimagepalette bgimagesswitch6"></div>
</div>
Den Code bitte dort einfügen und einmal Speichern.
Dann sieht das so aus
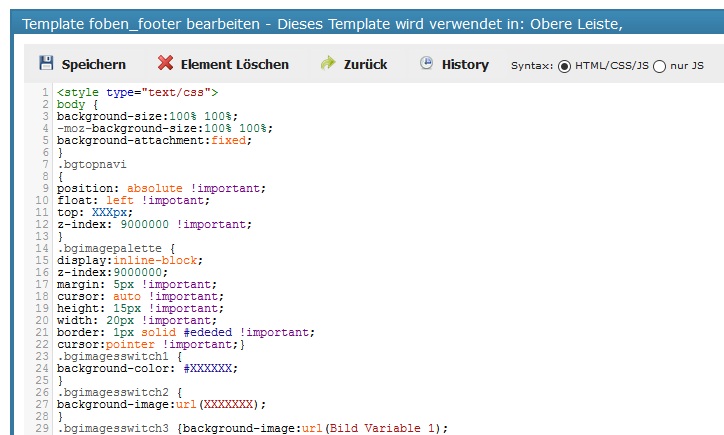
Nun müssen noch die Varibalen nach und nach eingefügt werden.
Fangen wir mit den Rechten an, dazu geht bitte ganz an den Anfang des Codes und drückt einmal Enter sodass ihr oben eine Leerzeile habt
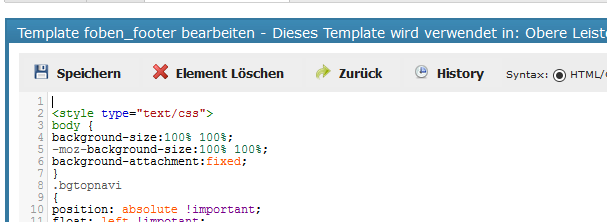
Dort kommt dann die Variable Rechte rein. Die Ruft ihr folgender Maßen auf.
geht bitte nach rechts an den Rand wo die ganzen Variablen hinterlegt sind. Dazu geht mit der Maus über das Wort "Config Variablen".
Es öffnet sich ein Kleines Fenster mit den ganzen Variablen. Dort geht über das Wort Rechte und es sind zwei Auswahlpunkte möglich wovon ihr auf "TPL-Insert" geht. Ihr seht nun das die Variable ganz an den Anfang eingesetzt wurde.
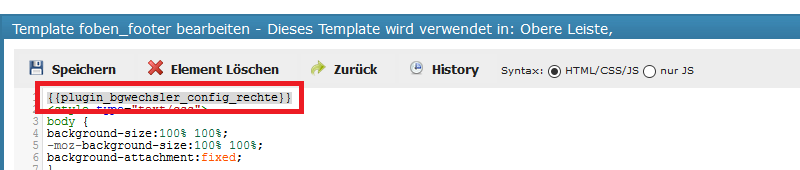
Klickt nun irgendwo unterhalb der Variable in den Code. (Macht ihr das nicht könnte es passieren das die Variable wieder verschwindet weil sie noch Farblich Hinterlegt ist)
Als nächstes muss die Variable noch erweitert werden was Manuell erfolgen muss. Ihr müsst in die Variable folgendes Nachtragen
==true.start siehe Bild
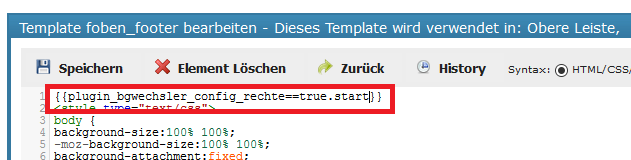
Nun geht ganz an das Ende des Codes und Fügt auch dort die Variable auf gleiche weise ein
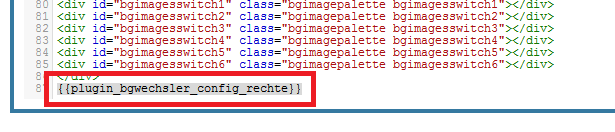
Auch hier klickt danach irgendwo in den Code damit ihr anschliesend die Variable etwas abändern könnt.
Tragt bitte folgendes Manuell in der Variable nach
==true.end siehe Bild
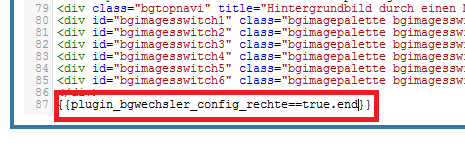
Nun geht bitte einmal auf Speichern. Und der Code wird gespeichert im Element.
Als nächstes müssen auch noch alle anderen Variablen eingefügt werden in den Code. Das machen wir nun Stück für Stück.
Als erstes nehmen wir background-color siehe Bild
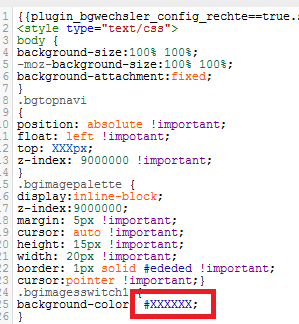
Dort nehmen wir folgendes raus #XXXXXX und setzen dort unsere Farbvariable ein. Dazu gehen wir wieder Rechts am Rand auf das Wort Config Variablen und wählen auch dort die Variable bgcolor über das Wort TBL-Insert aus. Die Variable sollte dann im Code sichtbar sein wie folgt:
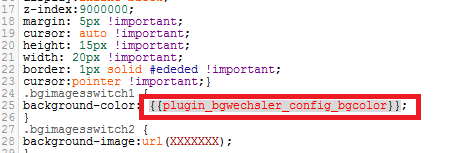
Bitte Speichert nun einmal.
danach fügen wir die Variable bgpos an folgender Stelle ein
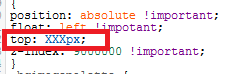
Dazu löschen wir bitte die 3 XXX und fügen dort unsere Variable wie folgt ein:
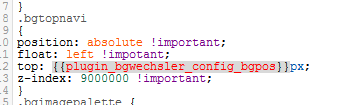
Indem ihr wieder Rechts auf das Wort Config Variable geht und dort über TPL-Insert die Variable bgpos auswählt.
Nun speichert ihr bitte.
Nun Fügen wir die Bild Variablen ein. Und zwar in der Reihenfolge 1-5
Dazu geht bitte im Code auf folgenden bereich
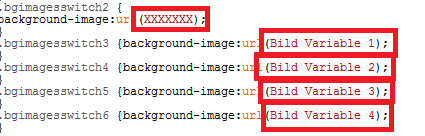
und fügt die Variablen ein indem ihr die Bekannte vorgehensweise Nutzt.
Nun Sollte der Code so aussehen.
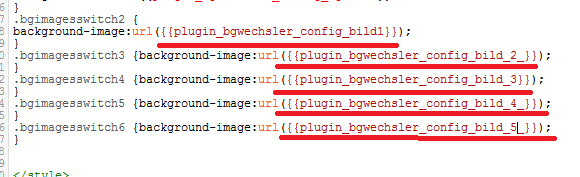
Nun Speichert wieder.
Das PI ist nun Fertig und ihr könnt es nutzen über euer Admin Menü Plugin.
Dort habt ihr nun Folgende Einstellmöglichkeiten
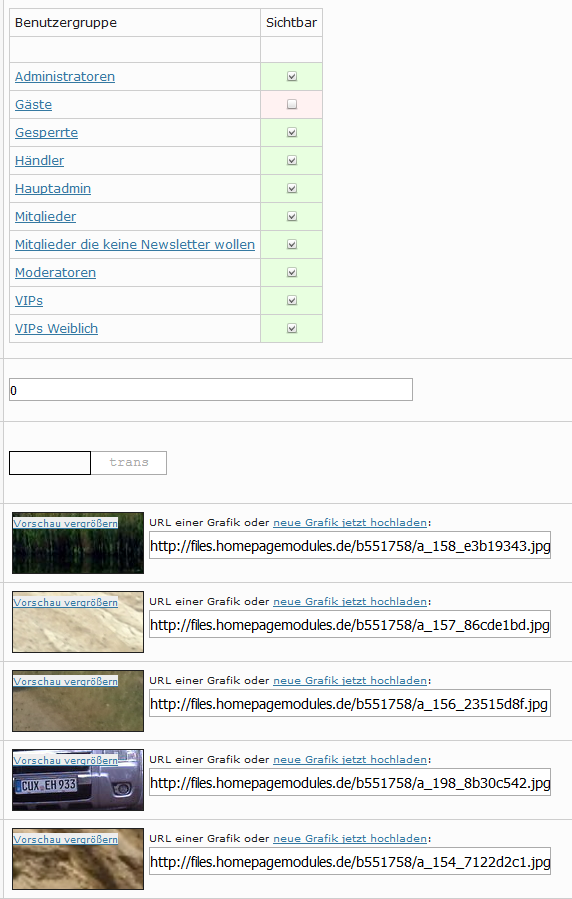
Im Forum Sieht das dann so aus.
Ich hoffe ihr bekommt das Hin und wenn nicht fragt einfach hier Im Thema. Denn für mich ist es Leicht und ich denke nicht immer so wie jemand der sein erstes Plugin erstellt. Denn so habt ihr wieder mal die Möglichkeit ein Plugin selber zu bauen und das Entwickeln zu erlernen.
Das Plugin wurde von mir in allen Templates getestet und sollte bei euch also auch in den anederen templates statt wie hier im Beispiel Business laufen.
ich habe noch ein weiteres Plugin für den Haeder Wechsler das ich später noch einmal zum Nachbauen veröffentlichen werde.
ps. Als Tip: nehmt das Hg Bild aus den Admin Einstellungen raus und setzt es in das PI. So wird es nicht jedesmal mit geladen.
LG
TripleM
Informationen zu diesem Artikel
-
Erstellt von:
TripleM
Kategorie:
03.01.2016 10:25:00 Uhr
zuletzt bearbeitet: 15.06.2018 08:45 - 1 Kommentare
Kommentare
Der Captcha wurde falsch eingeben.
Sie haben zu viele Links in Ihrem Beitrag. Maximal dürfen Links gesetzt werden.
Sie haben zu viele Bilder in Ihrem Beitrag. Maximal dürfen Bilder verwendet werden.
Sie haben zu viele animierte Bilder in Ihrem Beitrag. Maximal dürfen animierte Bilder verwendet werden.
Ein in Ihrem Beitrag verwendetes Bild überschreitet die zulässige Breite, die vom Administrator des Forums festgelegt wurde. Die maximal erlaubte Breite sind Pixel.
Ein in Ihrem Beitrag verwendetes Bild überschreitet die zulässige Höhe, die vom Administrator des Forums festgelegt wurde. Die maximal erlaubte Höhe sind Pixel.
Der eingegebene Text ist zu lang (maximal 65.500 Zeichen).
Sie dürfen erst in Tagen Links zu externen Webseiten posten.
Sie dürfen erst nach Beiträgen Links zu externen Webseiten posten
Bitte lösen Sie das Captcha, um auch als Gast Links in diesem Forum zu posten.
Gäste können leider keine Links zu externen Seiten posten.
Sie haben tägliche Limit für neue Beiträge bereits erreicht. Versuchen Sie es später noch einmal.
Das Schreiben von privaten Nachrichten ist erst nach Beiträgen erlaubt.
Bitte entfernen Sie folgende Links, um den Beitrag zu speichern:


Dankeschön TripleM für deine Mühe . Ist sehr verständlich geschrieben .